Si vous êtes en train de lire ce tutoriel, c'est que probablement vous êtes sur le point d'exporter votre projet ou bien vous voulez tout simplement en savoir plus.😀
Dans tous les cas, c’est ici que vous allez tout savoir sur l’export et ses options.
L'export d'un projet génère un dossier qui contient tous les éléments nécessaires à l'hébergement de l'expérience pour la diffusion.
Afin d'exporter votre expérience, cliquez sur l'onglet " Fichier " puis sur " Export " ou cliquez sur le bouton export en haut à droite de l'écran ; . Vous pouvez également utiliser le raccourci clavier Ctrl+E.
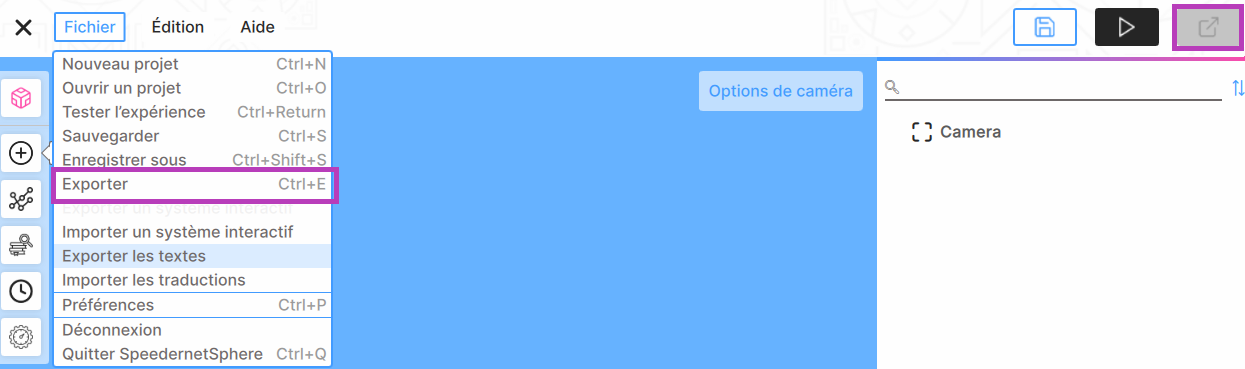
Paramètres
La fenêtre " Exporter " s'ouvre par défaut sur l’onglet “Paramètres”.
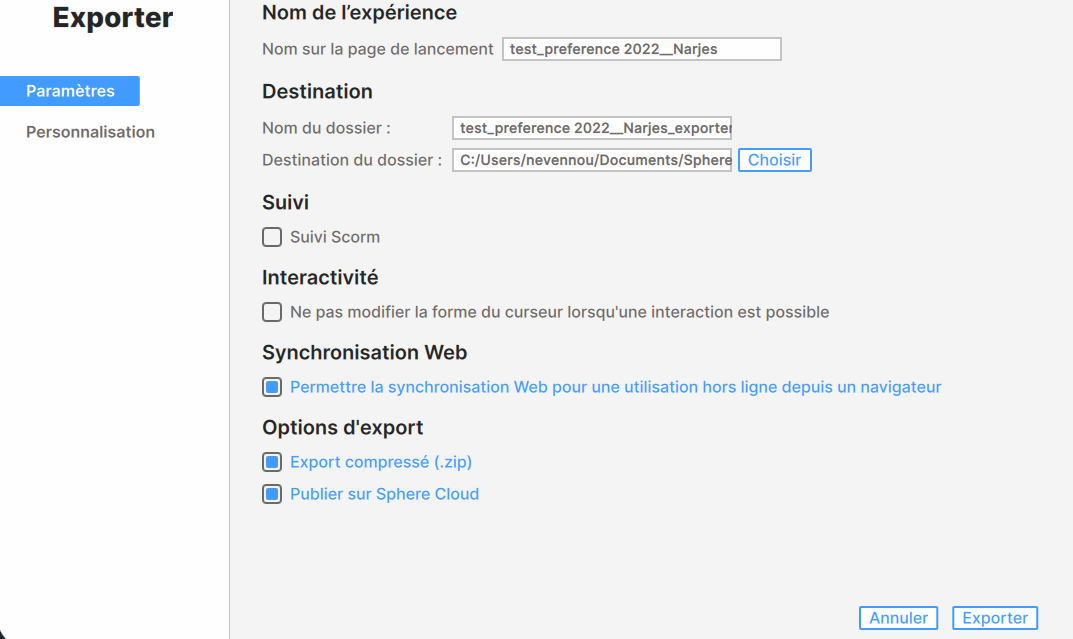
Nom de l’expérience
Dans ce champ est affiché le nom que vous avez donné au projet au moment de sa création. Ce titre sera également affiché sur la page d’accueil de votre expérience une fois exportée.
Destination
Nom du dossier
Vous pouvez donner un autre nom à votre dossier d'export en modifiant ce champ.
Destination du projet
Ce lien indique l'emplacement du dossier d'export du projet. Par défaut, un lien est proposé. Vous pouvez changer ce lien selon l'emplacement que vous souhaitez stocker le dossier d'export de votre projet.
Suivi
Vous avez la possibilité d'activer le "Suivi Scorm" dans votre projet. En activant le Suivi Scorm, précisez-le pourcentage de validation ! Ensuite, exportez votre projet !
Vous pouvez héberger votre export compressé sur une plateforme LMS. L'outil Speedernet Sphere communiquera à votre plateforme et vous permet de faire du tracking. Il est compatible avec Scorm 2004, 4th édition et Scorm 1.2.
Interactivité
Cette fonctionnalité concerne les indices d’interaction ; vous pouvez choisir de modifier ou non la forme du curseur lorsque votre utilisateur survole un élément interactif.
Synchronisation Web
Vous pouvez autoriser ou non la synchronisation Web pour une utilisation hors ligne depuis un navigateur. Pour en savoir davantage sur le déploiement hors ligne, je vous invite à nous contacter.
Type d’export
Export compressé
En cochant cette case, lors de l'export, vous obtiendrez également le dossier .zip de votre projet. Cette option vous permet de gagner du temps surtout lorsque vous souhaitez héberger votre projet sur une plateforme LMS. Ce dernier demande un dossier .zip.
Publier sur Sphere Cloud
Lorsque vous disposez notre service d'hébergement cette option est activée sur l'interface de la fenêtre "Exporter". En cochant cette case, vous pouvez héberger votre projet directement en ligne.
Si vous ne disposez pas encore ce service et vous souhaitez en savoir plus, veuillez nous contacter.
Personnalisation
La fenêtre “Exporter” contient également un onglet “Personnalisation”.
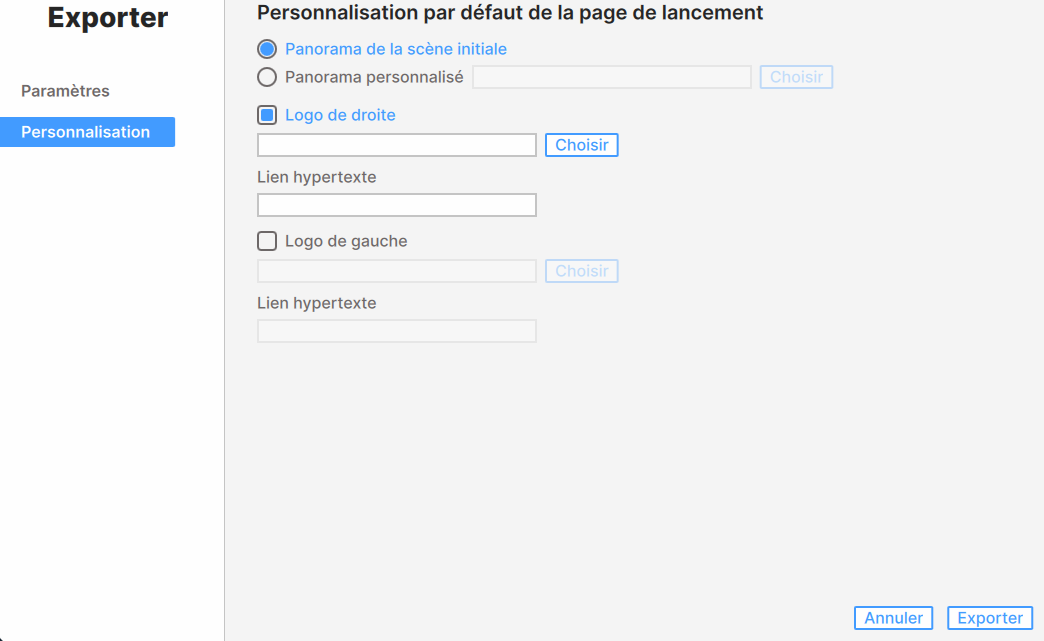
Lorsque vous lancez un projet après l'export*, la page de lancement s'ouvre. Vous pouvez personnaliser cette page.
*Rappelez-vous que la lecture de l'export de votre projet nécessite l'hébergement de ce dernier. Pour toute question autour du déploiement en local, en ligne et/ou hors ligne, vous pouvez nous contacter.
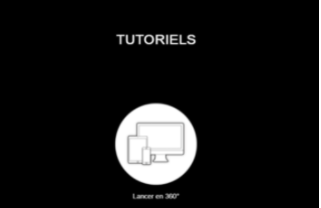
Panorama de fond
Par défaut, le fond de la page de lancement est noire :
- Panorama de la scène initiale : En cochant cette case, le panorama de la scène initiale de l'expérience s'affiche en fond de la page de lancement.
- Panorama personnalisé : En cochant cette case, vous pouvez choisir le panorama que vous souhaitez pour le fond de la page de lancement.
Logo
Vous avez la possibilité d'afficher un ou deux logo(s) à gauche et/ou à droite de la page de lancement. En activant l'affichage de chaque logo, vous pouvez choisir l'image du logo pour le faire afficher sur cette page.
A l'aide du champ " Lien hypertexte ", vous pouvez associer un lien URL au logo. Au clic sur le logo, l'utilisateur peut accéder à une page web (par exemple le site de l'entreprise), disponible à l'extérieur de l'expérience.
L'export du projet n'a plus de secret pour vous.
Je vous dis à bientôt dans le prochain tutoriel sur Speedernet Sphere. 💻😀

Commentaires
0 commentaire
Vous devez vous connecter pour laisser un commentaire.