Souhaitez-vous tester la connaissance de l'utilisateur pendant la visualisation de l'expérience ? ou bien créer de l'intrigue dans votre scénario ?🧐
Avec Speedernet Sphere, vous pouvez créer des différents types de question en quelques clics :
- Vrai/Faux (Oui/Non)
- QCM
- QCU
Dans Speedernet Sphere, le quiz est considéré comme un élément, au même titre que les images, les sons, etc. Je vous invite à regarder la vidéo ci-dessous pour découvrir le "Quiz standard" :
Pour réaliser un quiz Standard, vous devez d’abord sélectionner ce type de quiz :
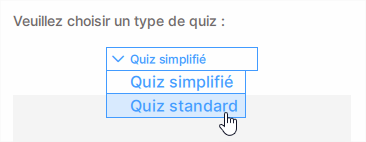
Un message descriptif vous invite à vérifier si c’est ce type de quiz que vous recherchez, puis à le confirmer par un bouton de validation :
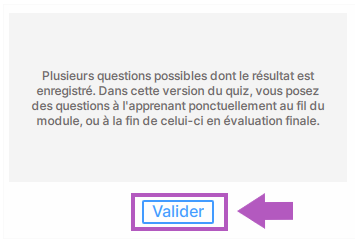
En cliquant sur la première question, vous accédez aux contenus :
Généralités :
D’abord, les généralités avec l’intitulé de la question elle-même (premier champ de l’illustration ci-dessus), et un feedback neutre, c’est-à-dire sans prendre en compte l’échec ou le succès à cette question. Ainsi, vous pourrez donner une information complémentaire dans ce feedback pour aider l’apprenant à ajouter une connaissance clé sur la notion que recouvre la question.
Propositions :
Ensuite, on saisit les propositions. On y accède en cliquant sur le menu “Proposition” :
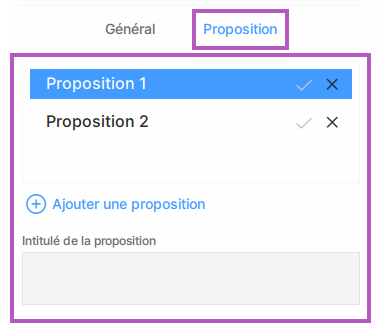
On peut avoir jusqu’à trois propositions de réponses, accompagnées d’un pictogramme en forme de “croix” pour indiquer que la réponse est incorrecte, ou d’un pictogramme en forme de “coche” pour indiquer une réponse correcte. Vous noterez qu’on peut cocher plusieurs réponses correctes.
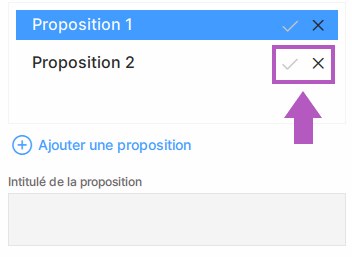
Passez ensuite à la question suivante, en revenant au menu principal. Pour cela, cliquez sur ![]() et répétez ces étapes pour alimenter votre quiz avec les autres questions / propositions.
et répétez ces étapes pour alimenter votre quiz avec les autres questions / propositions.
Personnalisation
Le quiz de Sphere est personnalisable de deux manières :
- du point de vue scénaristique, et
- du point de vue graphique.
Personnalisation scénaristique :
Le quiz standard propose plusieurs options très pratiques pour étoffer ou spécialiser cet exercice :
- En cochant “Page d’accueil”, vous afficherez en introduction du quiz un court message ou une description qui permettra de donner des consignes : plusieurs bonnes réponses possibles, attention aux pièges, etc.
- Le quiz standard offre enfin la possibilité de donner un feedback global en fonction de l’échec ou de la réussite. On peut ainsi inciter l’apprenant à revoir certaines notions avant de passer au module de formation suivant en cas d’échec. On peut aussi compléter un bon résultat par le rappel des notions clés vues dans ce quiz.
- Vous pouvez bien sûr définir le seuil de réussite de votre quiz : une seule bonne réponse suffit-elle ? Faut-il réussir toutes les questions ? Une majorité de réponses correctes ? A vous de décider !
- En cochant “Réussite obligatoire”, le seuil de réussite ne compte plus puisque les questions seront reposées à l’apprenant jusqu’à la bonne réponse.
- En cochant la case “Réinitialiser à la fermeture”, il permet de recommencer le quiz si le scénario le prévoit. Notez bien que dans le cas contraire, la réouverture du quiz provoque seulement l’accès à la page de résultat.
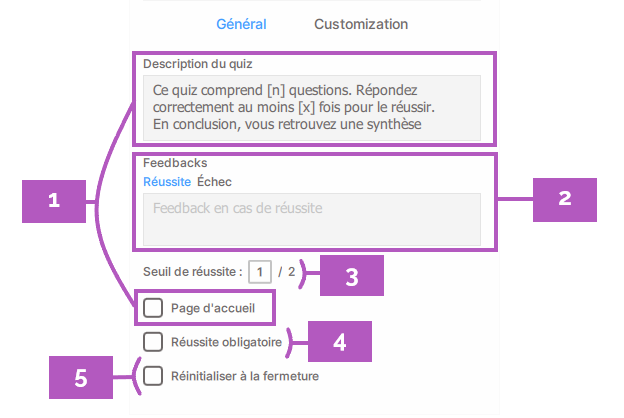
Personnalisation graphique
- Le quiz comprend deux couleurs : une couleur principale, et une couleur secondaire. Ces couleurs doivent permettre de mettre le quiz aux couleurs de l’organisme ou de l’entreprise qui l’exploitera.
- Il comprend également un menu de polices de caractères par défaut, ainsi qu’un accès pour proposer une nouvelle police déjà installée sur son ordinateur.
- Enfin, il est possible de personnaliser le message qui vient conclure le quiz.
On accède à cette personnalisation en cliquant sur le menu “Customization" ou "Personnalisation” :
Pour modifier les couleurs de votre quiz, il suffit de cliquer sur le carré de couleur pour faire apparaitre une palette complète :
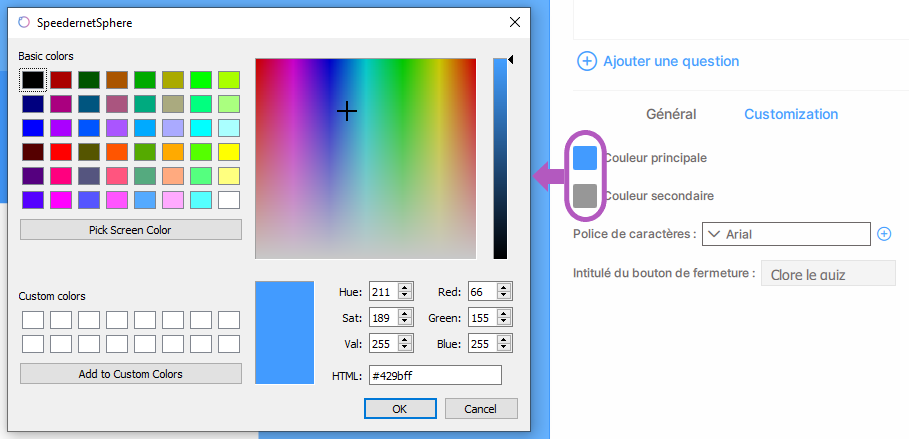
Enfin, pour chaque question vous pouvez choisir une image pour l'illustrer en utilisant l'onglet ci-dessous lorsque vous cliquez sur la question :
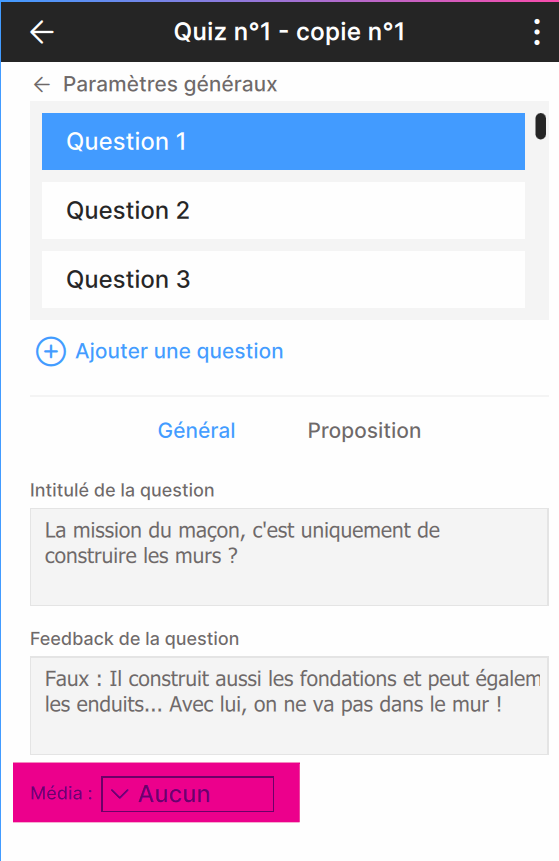
Astuce, vous pouvez faire apparaître l'image et choisir sa taille grâce à l'oeil présent à côté de celle ci qui la fera apparaitre :
Vous pourrez ainsi voir le rendu et la mettre à la bonne échelle en jouant sur sa taille.
Gestion de SCORM sur le Quiz
Notez que vous pouvez utiliser le SCORM pour vos quiz. Une variable numérique est attachée à chaque quiz standard. A l'aide d'une implication vous pouvez activer le SCORM sur le quiz en question.
Vous pouvez aussi consulter notre tutoriel vous expliquant "Utilisation de Scorm et suivi sur une plateforme LMS".
Maintenant c'est à vous de jouer ! 🏌️♀️
Au plaisir de lire vos commentaires et à très bientôt pour le prochain tutoriel ! 😀
Pour rappel, je vous invite à consulter les tutoriels suivants :

Commentaires
0 commentaire
Vous devez vous connecter pour laisser un commentaire.