L’outil “Animations avancées” vous permet d’animer les éléments d’un projet.
Vous pouvez définir des animations pour un objet 2D aussi bien que pour un objet 3D.
Accéder aux animations avancées
Cet outil est accessible de deux façons différentes.
- Depuis l’icône “plus d’option” située dans la colonne élément > Animations avancées
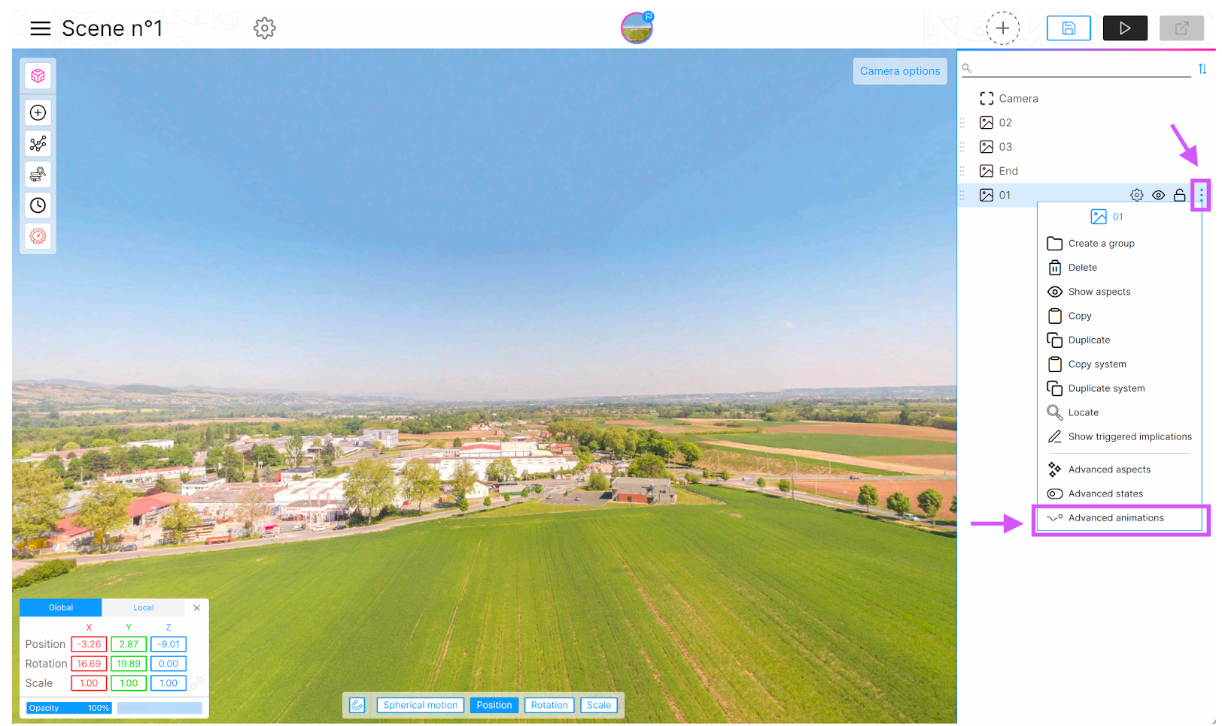
- Depuis les paramètres d’un élément
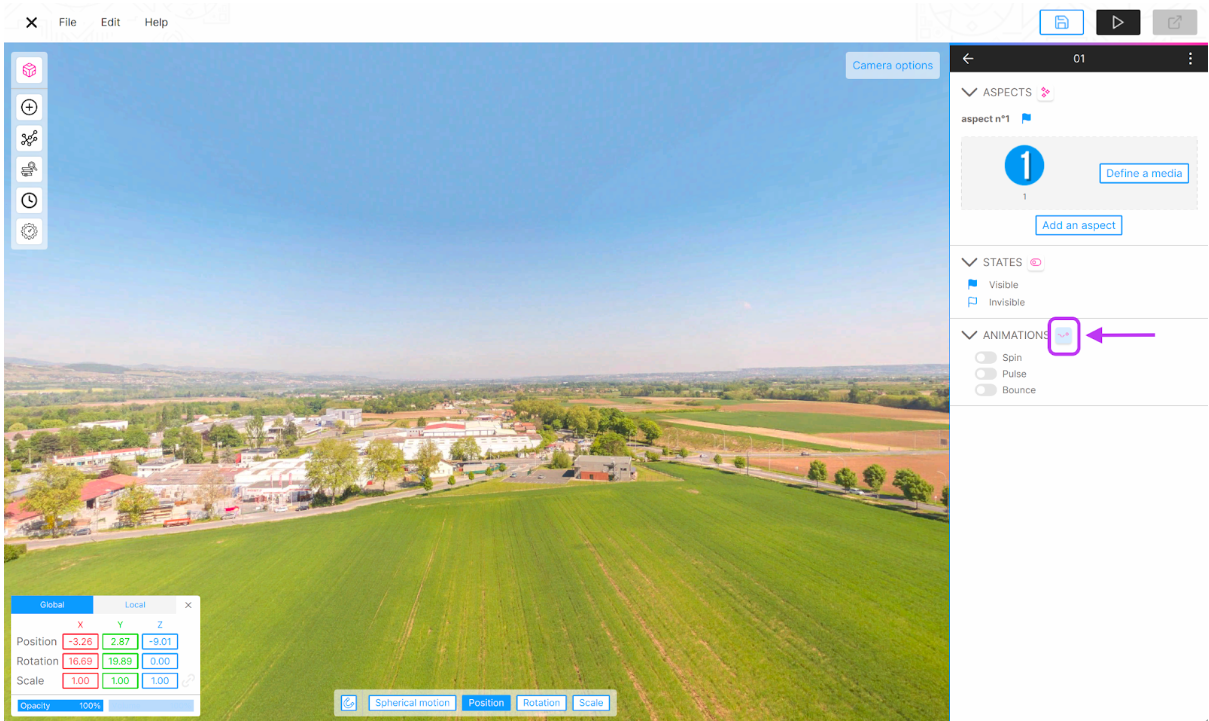
Créer une animation avancée
Lorsque vous arrivez dans cette fenêtre des animations avancées pour la première, une animation est créée automatiquement.
Vous pouvez également créer de nouvelles animations.
Utilisez le bouton “Créer une nouvelle animation”, situé en bas de la fenêtre, pour créer une nouvelle animation et l’éditer directement. (01)
Utilisez la liste déroulante (02) pour naviguer entre vos animations créées.
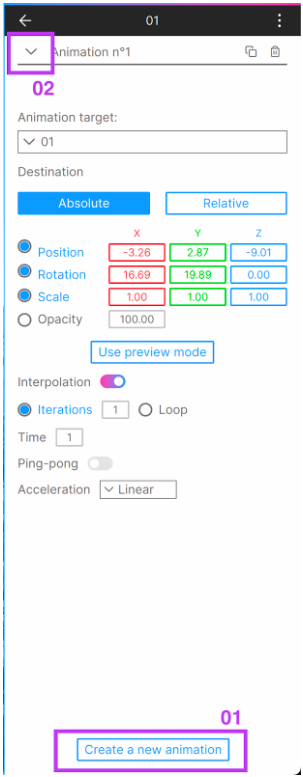
Paramétrer une animation
01 La liste des animations de votre élément.
Vous pouvez également renommer votre animation (01), la dupliquer (02) et la supprimer (03).
04 La cible de l’animation.
Elle vous permet de définir la cible concernée par l’animation. Votre cible peut être l'ensemble de l'élément (tous les aspects) ou bien un aspect particulier.
05 Les paramètres de la destination vous permettent de définir l’animation que vous souhaitez pour l’élément en question. Vous avez la possibilité de définir une destination absolue ou relative par animation.
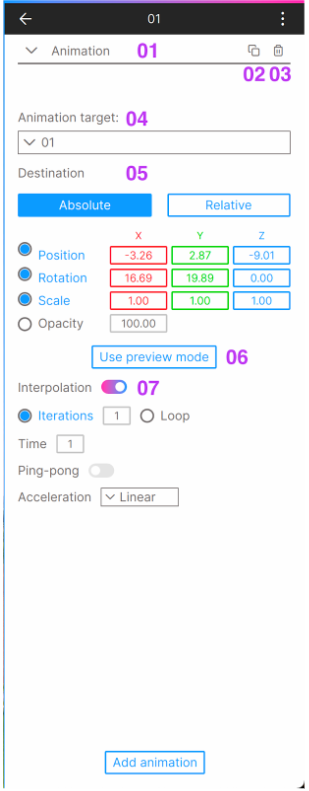
Absolu : Il s’agit de définir la destination de l’élément dans l’espace.
Sélectionnez les paramètres que vous voulez impacter par l’animation en cochant la case devant la Position, la Rotation, l'Échelle et/ou l’Opacité.
Vous pouvez saisir directement les valeurs dans l’un des champs de l’axe x, y ou z.
Vous pouvez également utiliser le mode aperçu (06)
Cette fonctionnalité vous permet de définir manuellement l’animation souhaitée en utilisant les outils de positionnement depuis la “Vue 360°” ou la “Vue 3D”. Vos modifications vont impacter l’ensemble des axes de l’élément.
Validez l’animation en cliquant sur le bouton valider ou annulez-la.
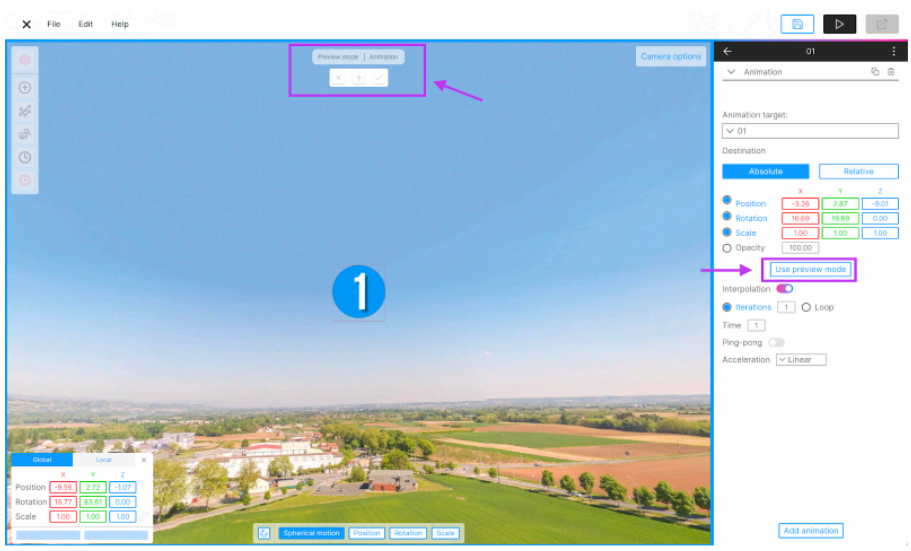
Relatif : Il s’agit de définir une destination pour l’élément par rapport à sa propre position.
Cliquez sur le bouton “Relatif” pour l’activer.
Dans le mode Relatif, les valeurs “0” n’auront pas d’impact sur l’animation, par conséquent vous pouvez choisir de n’impacter que certains axes.
07 Vous permet de définir l’interpolation du mouvement pour l’animation que vous avez créée.
Selon votre besoin, vous pouvez :
- si l'animation peut se jouer une seule fois, plusieurs fois ou à l'infini
- paramétrer la durée de la lecture de l’animation
- créer un aller-retour du début à la fin de l’animation et inversement (Ping-pong)
- définir type d’accélération de l’animation :
- Linear : la même vitesse du début à la fin
- Ease In : une accélération lente vers une vitesse plus en plus rapide
- Ease Out : une accélération rapide vers une vitesse plus en plus lente
- Ease In out : une accélération lente vers une vitesse plus en plus rapide puis inversement
Vous avez la possibilité de désactiver la fonctionnalité “Interpolation”, en cliquant sur le bouton swtich associé.
Note : Vous pouvez créer autant d’animations que vous souhaitez par élément.
Une fois que vous avez défini la ou les animation(s) de votre élément, vous pouvez les lancer à l’aide des Implications
Note : Les éléments vidéos dont l’option “Afficher un contrôleur” est activé ne sont pas animables.
Pour les animations .glTF d’un objet 3D, cliquez ici pour consulter l’article associé.
A très bientôt dans le prochain tutoriel ! 😀

Commentaires
0 commentaire
Vous devez vous connecter pour laisser un commentaire.