Speedernet Sphere vous permet d'ajouter du texte dans vos projets. Allons voir comment utiliser l'élément "Texte" ! 🙂
Pour ajouter un texte à votre scène, dans l’onglet Ajouter un élément, cliquez sur “Texte“.
L'élément texte s'affiche sur la scène avec un pictogramme représentant de ce dernier.
Dans la colonne " ÉLÉMENTS ", renommez l’élément.
Pour définir les aspects et les états de l'élément, cliquez sur l'icône " PROPRIÉTÉS " dans la colonne
" ÉLÉMENTS ".
Une fenêtre s'ouvre et permet d'ajouter le texte à afficher dans la simulation.
Aspects
Un "Aspect" peut par exemple représenter le texte qui apparaît consécutivement à l'action d'un utilisateur. Pour ajouter un aspect, il convient de cliquer sur le symbole "+" de la section "Aspects de l'élément".
S'agissant de l'élément texte, ce n'est pas un média importé. Pour l'employer, il suffit de saisir le texte à afficher dans le champ réservé. Avant de poursuivre, il reste à définir la typographie, les couleurs du texte et du fond de l'élément texte, la mise en forme, etc..
Note : Au clic sur le bouton "+", ajoutez un ou plusieurs nouveaux typographies dans votre projet.
États
Un état caractérise l'élément de deux manières :
- sa visibilité,
- son interactivité.
Lorsque vous ajoutez un élément de type texte dans la section "Etats de l'élément", deux états "Visible" et "Invisible" sont proposés par défaut. Vous avez la possibilité de les modifier et de les adapter selon vos besoins.
Pour satisfaire aux besoins de votre scénario interactif, la visibilité comme l'interactivité de votre élément peuvent être multiples. Un texte peut être visible ou invisible, interactif ou non interactif.
Pour ajouter un état, il convient de cliquer sur le symbole .
Le drapeau bleu, comme dans la liste des panoramas, permet de définir l'état par défaut de l'élément.
À vous de jouer et n’hésitez pas à nous faire part de vos commentaires et questions !
À très bientôt sur le prochain tutoriel ! 🙂

Commentaires
2 commentaires
On peut ajouter des typographies non proposées par défaut en cliquant sur le bouton, et en allant chercher la typographie souhaitée dans Windows\Fonts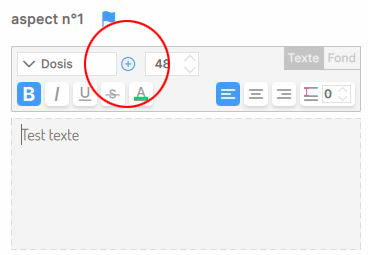
Merci beaucoup krodu (Pascal) pour ce capture d'écran et l'explication. J'ai ajouté également une capture d'écran et une note dans le tutoriel. :)
Vous devez vous connecter pour laisser un commentaire.